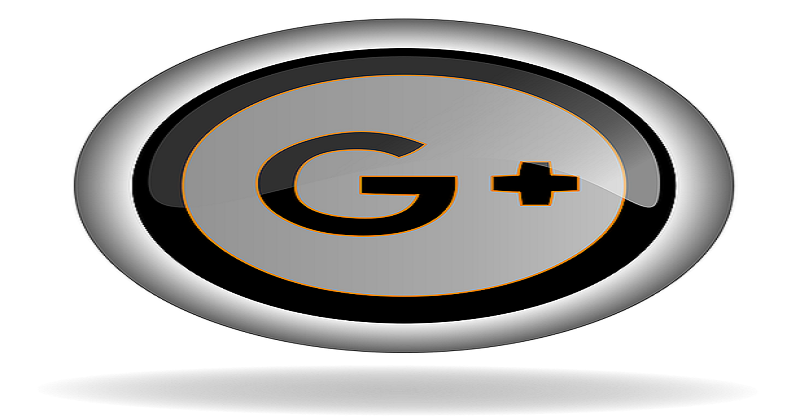I already wrote about Google is shutting down Google+ service. Now it’s official and Google is shutting down Google+ form April 2, 2019. Google already stopped “create new Google+ profiles, pages, communities or events” features of Google Plus. Here is I am writing about how to download your Google+ data.
It’s way back on 28 June 2011, Google was started Google+ as a social media service. Google started Google+ to compete with other social media services like Facebook and Twitter. But from launching, day Google+ is struggling to become famous like Facebook and Twitter. In short, low usage of Google Plus services, failure to meet consumers’ expectations, and, a massive security breach resulted in a shut down of Google Plus service.
On April 2nd, your Google+ account and any Google+ pages you created will be shut down and Google will begin deleting content from consumer Google+ accounts. Photos and videos from Google+ in your Album Archive and your Google+ pages will also be deleted. Don’t be a worry, you can download and save your Google+ data. Here is a complete guide on how to download your Google+ data.
Table of Contents
How To Download Your Google+ Data
You can download your Google+ circles, Communities, Streams, and +1’s. According to Google downloading your Google+ content may take time, so get started before March 31, 2019. First, you have to create an archive of your Google+ data.
How to create an archive of your G+ data
- Go to your Google Account.
- On the left navigation panel, click Data & personalization.
- On the Download, delete, or make a plan for your data panel, click Download your data.
- Choose which Google products to include in your download. To see more details and options for a product, select the Down arrow
.
- Select Next.
- Choose your archive’s “File type.”
Choose how your archive is delivered
At the point when your archive is made by utilizing one of these alternatives, Google will email you a link to its area. Contingent upon the measure of data in your account, this procedure could take a couple of minutes or a few hours. The vast majority get the link to their file that day that they demand it.
Get download link via email
Google will email you a link to download your archive.
- For “Delivery method,” select Send download link via email.
- Choose Create archive.
- In the email that arrives, click Download archive.
- To download your data, follow the onscreen instructions.
Add to Google Drive
Google will add your archive to Google Drive and email you a link to its location. Your data will count toward your storage.
- For “Delivery method,” select Add to Drive.
- Choose Create archive.
- In the email that arrives, click View in Drive. You’ll see a folder with your data organized by product.
- To download your data, at the top of the screen, select Download
.
Add to Dropbox
Google will upload your archive to Dropbox and email you a link to its location.
- For “Delivery method,” select Add to Dropbox.
- Choose Link account and create archive.
- You’ll be directed to Dropbox. Sign in to your Dropbox account if prompted.
- In the Dropbox window that asks if Google Download Your Data can access its own “Apps” folder in your Dropbox, select Allow.
- To keep your data private, make sure you’re not sharing this Dropbox folder with anyone else.
- In the email that arrives, click View in Dropbox. You’ll be taken to the Dropbox folder with your archive.
- To download your data, follow Dropbox’s process to download files.
Add to Microsoft OneDrive
Google will upload your archive to Microsoft OneDrive and email you a link to its location.
- For “Delivery method,” select Add to OneDrive.
- Choose Link account and create archive.
- You’ll be directed to Microsoft. Sign in to your Microsoft account if prompted.
- In the Microsoft window that asks if Google Download Your Data can access your info, select Yes.
- To keep your data private, make sure you’re not sharing this OneDrive folder with anyone else.
- In the email that arrives, click View in OneDrive. You’ll be taken to the OneDrive folder with your archive.
- To download your data, follow OneDrive’s process to download files.
How to download all your Google+ data
- Go to the Google+. You might have to sign in. Your available Google+ data will be preselected.
- Click Next.
- Choose a file type.
- Choose how you want your data delivered. (mentioned above)
- Click Create archive.
How to download specific Google+ data
Instead of downloading all of your data, you can download specific Google+ data, like your photos, posts, communities, or events.
- Go to the Google+. You might have to sign in.
- Next to the type of content you want to download, like Google+ Stream, click the Down arrow
.
- Click Select specific data.
- Select the specific data you want to download.
- Click OK.
- Click Next.
- Choose a file type.
- Choose how you want your data delivered. (mentioned above)
- Click Create archive.
How to save your photos and videos
Step 1: Download your photos and videos
- Go to the Google+ page. You might have to sign in.
- To download your photos and videos from Google+, make sure that “Google+ Stream” is selected, click on “All Google+ Stream data included” and make sure the Photos option is selected.
- Click Next Step.
- Choose a file type. Choose how you want your data delivered. (mentioned above)
- Click Create archive.
Note: Your archive may take minutes or days before it’s available.
Step 2: Save your photos and videos
For best results, follow these steps on a computer:
- When your content is ready to download, you’ll get an email.
- Open the email and click Download archive.
- Sign in to your Google Account.
- Next, to your archive, click Download.
- On your computer, go to the downloads folder, and open the file. Your photos will be in the “Photos” folder inside the “Google+ Stream” folder that appears.
How to download Google+ data for deleted Google+ accounts
If you previously deleted your Google+ account or your Google+ page, Google informed you that your photos and videos from Google+ would continue to appear in your Album Archive and your Google+ Events content wouldn’t be deleted. We will begin deleting this content on April 2, 2019. If you want to keep this content, download it using the above instructions before April 2019.
Source: One and only Google
Update: Google+ is only available for G Suite accounts through work or school. Consumer accounts (typically ending in @gmail.com) were shut down on April 2nd, 2019