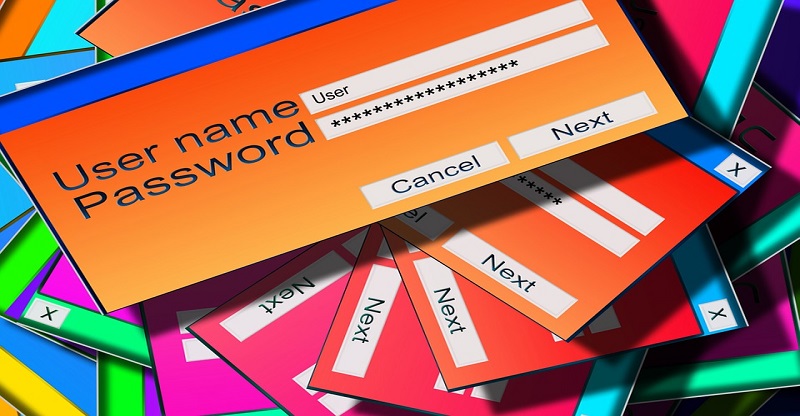How to download your saved passwords in Chrome: Like other web browsers, you can also save your passwords in Google Chrome for particular websites and then auto-fill them into login forms for future use. But in the recent update, Google Chrome has got one unique feature which others browsers don’t. Now you can easily download your saved password in Chrome for Mac, Windows, Linux and Chrome OS.
How to download your saved passwords in Chrome: Like other web browsers, you can also save your passwords in Google Chrome for particular websites and then auto-fill them into login forms for future use. But in the recent update, Google Chrome has got one unique feature which others browsers don’t. Now you can easily download your saved password in Chrome for Mac, Windows, Linux and Chrome OS.
You can save all your username and passwords into the file that can be imported into password managers or set up as a spreadsheet. Here is step by step guide on how to download or export your saved password in Chrome.
Table of Contents
How to download your saved passwords in Chrome
1. Enter chrome://flags into the browser’s address bar and hit Enter.
This will leads you to a lot of options, many of which are exploratory, for changing the settings Chrome works. Be very careful on this page – on the off chance that you don’t realize what you’re doing, messing with the wrong settings here could place you in a ton of hurt.
2. Find an option called “Password Export” on the flags page.
Use Ctrl-F in Windows or Cmd-F on the Mac and search for “Password Export”. You’ll also see Password Import, which can pull in passwords.
3. Click the drop-down on Password Export to change it to Enabled.
If you want to activate Password Import at the same time, go for it.
4. Click the Relaunch button and Chrome will restart.
You’ll be back at the flags page.
5. Type chrome://settings/passwords in the browser address field and hit Enter.
This takes you specifically to the page for dealing with your passwords in Chrome’s settings. You can likewise take a gander at the password for any site that has saved login credential on this page. Simply tap the Eye symbol by any site’s posting, at that point enter your system password to see it.
6. Click the 3-dot menu icon to the right, across from the “Saved passwords” header.
This raises the Export button. In the event that you have enabled Password Import, you’ll see that choice, as well.

7. Click Export.
You’ll be incited for the password you use to sign into the PC. When you enter it, you’ll see a dialog box that gives you a chance to name the file and pick where to save it. Settle on those decisions, at that point click Save.
Settle on those decisions, at that point click Save.
The passwords are stored in a document with a.CSV extension, which stands for Comma-Separated Values. Remember that any individual who takes a look at this file can see all of your passwords.
Luckily, you can without much of a stretch pull this record into a spreadsheet program, as Excel, and after that password ensure that. To do as such, first, complete a Save As to put the file into the spreadsheet program’s local format. You can likewise utilize a.CSV file to import all of your credentials into a password manager.
It’s a smart thought NOT to store this password file in any cloud-based service. Just store it on your PC’s local drive, and keep in a place where it’s not effortlessly observed, for example, your Desktop.
When you have secured the spreadsheet file or populated your password manager, delete the first.CSV file and empty your trash, just to be safe
Presently, at whatever point you have to check a password outside of Chrome, you’ll have a convenient document that makes it simple to discover.This is the answer to how to download your saved passwords in Chrome. Thus you can easily download your saved password in Chrome for Mac, Windows, Linux and Chrome OS.